Googleフォームの使い方。アンケートや申込書を簡単作成!
![]()
Googleが提供する無料ツールの「Googleフォーム」。アンケート作成&管理ソフトウェアとしてあらゆる業界で使われていますが、中には「見たことはあるけど、使い方や使い道をよく知らない」という人も多いかもしれません。完全に使いこなす必要はなく、基本だけを押さえておけば、手軽で使い勝手もよく、アンケート調査や問い合わせフォームの作成に一役買ってくれます。
そこで、ここでは初めてGoogleフォームに触れる人のために、基本的な使い方からちょっとした応用、アンケート作成などの使用用途をご紹介します。また、Googleフォームではちょっと補うのが難しい場合に、取って代わってくれる優秀なソフトもご案内します。
目次
- 1 Googleフォームとは
- 2 Googleフォームでできることとできないこと
- 3 Googleフォームのログイン方法
- 4 誰でも即使える!Googleフォームの最も簡単な使い方「テンプレート」
- 5 Googleフォームの「パーツ追加」の使い方
- 6 Googleフォームを見栄え良く。デザインのカスタマイズ方法
- 7 Googleフォームの「回答」の使い方
- 8 Googleフォームの「アンケート&申込書」の使い方
- 9 企業担当者のGoogleフォームの使い方事例
- 10 Googleフォームのセキュリティにおける留意点
- 11 スマホ・iPhoneでのGoogleフォームの使い方
- 12 GoogleフォームをWordPressに貼り付ける使い方
- 13 Googleフォームとスプレッドシートを連携する使い方
- 14 Googleフォームの自動返信メールの使い方
- 15 Googleフォームに代わる優秀なメールフォーム「EasyMail」
- 16 まとめ:Googleフォームの使い方を理解して時短でアンケート作成
Googleフォームとは

Googleはたくさんのビジネスツールを無料で提供しています。Googleドキュメントやスプレッドシートは普段から使っている人も多いのではないでしょうか。Googleフォームも無料で使えるビジネスツールの1つで、アンケートや問い合わせフォームの作成など数多くの場面で活用することができます。
一般的にフォームの作成といえばITの知識がないとできないと思っている人も多いかもしれませんが、Googleフォームはドラッグ&ドロップと直感操作で簡単に作成することができ、またiPhone/Androidといったスマホでの閲覧用にレスポンシブデザインにも自動で対応しているのが心強いです。
Googleフォームのおすすめの使い方
Googleフォームはオンライン上で共同作業ができるため、個人はもちろん企業で使う際にもおすすめすることができます。
Googleフォームでは主に下記のフォームを作成し、実用的に活用することができます。
- アンケート作成
- 問い合わせフォームの作成
- 連絡先情報入力フォームの作成
- 注文フォームの作成
- イベントの招待状など出欠&スケジュール確認フォームの作成
オリジナリティのあるレイアウトやデザインはできませんが、簡易的なフォームは一通り作ることができます。対顧客はもちろん、社内調査や新卒採用、イベント企画などにも使いどころは多く、活用の幅は広いと言えます。
Googleフォームでおすすめしない使い方
Googleフォームは簡単に質問項目を作成・管理することができるため、自社サイトの問い合わせページにも設置することができます。しかし、Googleフォームはレイアウトやデザイン、カスタマイズなどできることが限られているため、EFOに関しては対応できないこともあります。
ネット集客を目的としない、飾り程度の問い合わせページであればいいのですが、ユーザー離脱やコンバーションを分析するようなWEBサイトへの設置はおすすめできません。
もし上記を妥協したくないというのであれば、後述するEasyMailを導入してみてはいかがでしょうか。
Googleフォームでできることとできないこと

Googleフォームは上述したように、各種アンケートやイベントの出席確認といった簡易フォームの作成を誰もが簡単にできることが最大の特徴となります。HTMLやCSSの知識がまったくない人でも直感的な操作で作成し、リンクを送ることによって即共有することができます。
セクションに関しては優秀で、質問に対する回答(選択肢)に応じて、表示させるページを変えることができます。アンケート調査に関しては、ある程度こだわりを入れることができるでしょう。
調査結果はGoogleフォーム上で自動集計され、質問事項によってはグラフで確認することもできますし、スプレッドシートに落とし込むことも可能です。
一方で、Googleフォームは拡張性に乏しく、レイアウトやデザインに限界があります。写真や動画は挿入位置が固定ですし、文字フォントも種類は少なめです。フォームの見た目に関してオリジナリティを出すことは少々難しく、大抵はフォームを見れば「これGoogleフォームで作ったな」と分かってしまいます。
Googleフォームのログイン方法
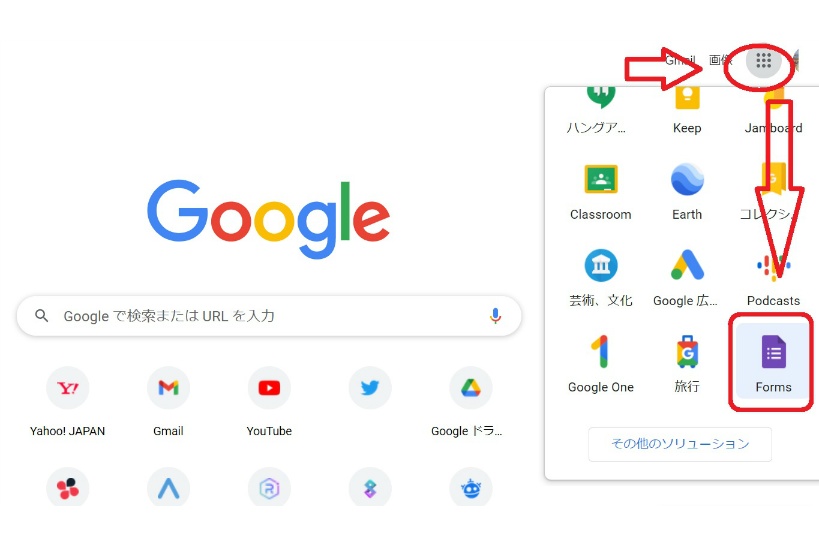
Googleフォームにログインする方法は2通りありますので、覚えておくとよいでしょう。1つ目は、上図のGoogle起動ページ右上のアプリランチャーで表示されるGoogleアプリを下にスクロールしていくと、「Forms」のアプリがありますので、こちらのリンクからGoogleフォームに入ることができます。
2つ目はGoogleドライブの「新規」から「Googleフォーム」を選択する方法です。オンラインストレージにGoogleドライブを日ごろ使っている人にとっては、こちらの方が入りやすいかもしれません。
また、Googleフォームの利用は、Googleアカウントを持っていることが条件となるので、まだ持っていない人は、アカウント作成からはじめてください。
参考:Googleフォームはログイン無しで回答できる?ログインありでの設定についても解説
誰でも即使える!Googleフォームの最も簡単な使い方「テンプレート」
![]()
Googleフォームは空の状態から作ることができますが、初めてのフォーム作成であれば、使い勝手を覚える意味でも「テンプレート」を利用するのがおすすめです。
テンプレートの一例
- イベント出欠確認
- 各種アンケート
- 連絡先情報
- スケジュール確認
- パーティー招待状
- 商品やイベントの申込書
- 注文書
- 業務依頼書
- 評価テスト
まずは自分が作りたいフォームに最も近いテンプレートを選んでください。
テンプレートのページに移動したら、使えそうな質問やブロックは名称や文言を変えて使いまわすことができます。足りない質問は追加するだけですし、既存の質問ブロックの順序はドラッグ&ドロップで自由に変えることができます。一からカスタマイズするよりも、大分効率よくフォームを作成することができるはずです。
Googleフォームの「パーツ追加」の使い方
![]()
Googleフォームの基本的な使い方は「質問」、「選択肢」、「回答」を組み合わせて作成します。ブロック端に並ぶアイコンのうち、「質問を追加」をクリックすることで新しい質問ブロックが追加されます。質問文とその下の選択肢を入力&追加して、チェック方法を選択します。チェック方法はデフォルトではラジオボタンになっていますが、「チェックボックス」と「プルダウン」に変更することができます。
また、「時刻」を選択すると時間を入力することができ、「日付」を選択すると、カレンダーが表示されるので、日にちを選ぶことができるようになります。
上述したように、Googleフォームはカスタマイズ性に乏しいため、例えば「日付の下に注意書きを記載したい」というような細かな設定の追加・変更はできません。あくまでも最初から用意されたブロックや選択肢を組み合わせるに留まります。
Googleフォームの応用「グリッド」の使い方
![]()
また、上記選択項目の中には「選択式(グリッド)」と「チェックボックス(グリッド)」があり、こちらはご覧のように評価や感想、空きスケジュール確認などでよく使います。選択式は1つの回答、チェックボックスは複数回答が可能となります。アンケート調査には必須の項目ですので、一通り触れてみて、ケースに応じてご利用ください。
Googleフォームを見栄え良く。デザインのカスタマイズ方法
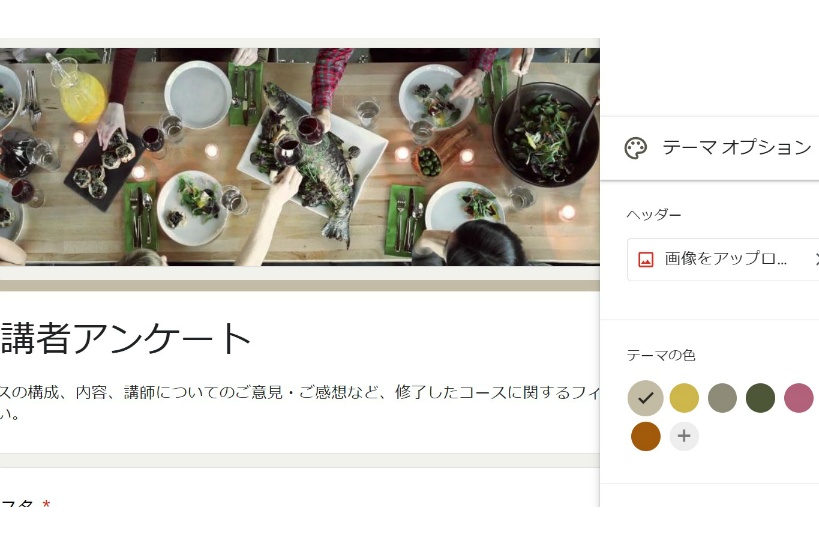
Googleフォームのデザイン変更はヘッダー画像、背景色、テーマカラー(各質問項目の縁の色など)、フォントを選択肢の中から選ぶことができます。ヘッダー画像はオリジナルの写真をアップロードすることができるほか、テンプレートの画像も豊富に用意されています。画像を選ぶと、自動的にテーマカラーの配色が変更され、複数種の中から好きな色を選ぶと、さらに背景色も選択した色に合わせて最適な色が自動表示されます。
Googleフォームの「回答」の使い方
![]()
Googleフォームでアンケートなど各種フォームを作成し、メールやリンクでアンケート対象者と共有した後は、対象者がフォームに回答する度に自動的にGoogleフォームの回答タブに回答結果が表示されます。回答結果は「概要」、「質問」、「個別」の3つのタブからなり、概要は集計結果、質問は各質問の回答、個別は回答者ごとの回答となります。
特徴としては、概要タブでは質問に対する回答方法により、複数種のグラフで分かりやすく集計結果が表示されます。ただし記述式や特定の質問項目に関してはグラフは表示されません。
Googleフォームの「回答」の注意点
Googleフォームの回答に関する注意点は、上記集計結果のグラフは自動表示となるため、表示するグラフの種類は選ぶことができません。そのため、集計結果のグラフを重要視するのであれば、質問項目ごとにどのような形で回答結果が表示されるのか、事前にテストして確かめておくといいでしょう。
Googleフォームの「アンケート&申込書」の使い方
![]()
おそらくGoogleフォームの利用頻度が最も高いのは「アンケート」や簡単な「申込書」の作成となります。いずれもコンシューマーアンケートや社内広報で使うことが多いため機密性はそれほど高くなく、またITの知識がなくともある程度しっかりとしたフォームを作れるGoogleフォームは、非常に利便性が高いです。
Googleフォームにおけるアンケートや申込書の使い方は、下記を押さえて質問ブロックを作成してみてください。
- 総合的な満足度(点数)は「均等目盛」を使用
- 記述式は短文に押さえ、全体の3割程度にとどめる
- 満足度調査は5段階(非常に不満から非常に満足)で「選択式(グリッド)」を使う
- 最後に設ける全体のフィードバックは必ず記述式にする
企業担当者のGoogleフォームの使い方事例
これから初めてGoogleフォームの利用を検討している企業担当者の中には、使い方は理解しても、使用用途がなかなか思いつかない、という人もいるかもしれません。そこで、下記では一般的にGoogleフォームがよく使われる事例を一覧としてご紹介します。
アンケートの使い方事例
- 新卒説明会のフィードバック
- 機密性の低い定量調査
- イベント後の満足度アンケート
- セミナー受講者アンケート
イベントの出欠&スケジュール確認の使い方事例
- 社内イベントの出欠と希望日
- パーティー招待における出欠
- 新年会の希望のお店&希望日
申込書・注文書の使い方事例
- 通販商品の定期便申込書
- 自社商品の発注書
Googleフォームのセキュリティにおける留意点
GoogleフォームはEmailアドレスだけで共同編集者として追加することができます。そのため、誤って無関係の人のアドレスを登録してしまったり、退職した従業員のアドレスをいつまでも共同編集者として登録していると、情報漏洩だけではなく、フォームの改ざんという予期せぬトラブルに発展する可能性もあります。
特に社外で使うアンケートや定量調査では、回答者の氏名や住所、連絡先などが記載されていることもありますので、情報漏洩してしまうと社会的信用の失墜にも繋がります。新商品のコンシューマーアンケートでは、機密性の高い新製品の画像も添付されていることが多いため、社外秘の漏洩は絶対に避けなければなりません。
スマホ・iPhoneでのGoogleフォームの使い方
iPhoneやAndoroidといったスマホ端末におけるGoogleフォームの使い方は、実はパソコンで作業する工程とほぼ変わりありません。意外かもしれませんが、GoogleフォームはiPhoneとAndoroidともにスマホアプリが提供されていません。
そのため、Googleフォームをスマホで利用する場合は、モバイルウェブブラウザを開いて、GoogleフォームのページURL(forms.google.com)にアクセスすることでGoogleフォーム作成画面へ移ることができます。
確かにGoogleフォームのアプリは現時点ではありませんが、画面はしっかりとスマホ対応しておりますので、レイアウトが崩れているなど、UIの問題はまったくありません。
スマホ(iPhone/Android)上の編集と回答結果の確認方法
スマホのGoogle起動画面から「Forms」に移動すると、空のGoogleフォーム作成画面となります。スマホ上ではテンプレートからの作成はできないようです。編集方法は簡単で、下部にボトムナビゲーションがあるので、親指でタッチして簡単に質問や回答方法を選択することができます。
また、スマホ画面では上部に質問、回答、設定の3つのタブが表示されているので、回答タブをタップすれば、パソコンブラウザと同じように集計を確認することができます。
Googleフォームと互換性のあるスマホアプリ(iPhone/Android)
Googleフォームは公式のスマホアプリこそ出ていませんが、互換性のあるサードパーティーのアプリが幾つかあります。
●Android版
・G-Forms
・FormsApp
・Forms PRO
●iPhone版
・Forms PRO
いずれも英語版となるので多少の読解は必要となりますが、ほとんどのスマホメーカーで問題なく使うことができるはずです。
ただし、上述したように、そもそもブラウザ起動であっても、仕様はしっかりとスマホに最適化されているため、あえてサードパーティーのアプリを介して使うメリットはそれほどないかもしれません。
GoogleフォームをWordPressに貼り付ける使い方
Googleフォームでは「送信」をクリックすることにより、メール・リンク・HTMLの3つの送信方法を選択することができます。URLは非常に長くなってしまいますが、「URLを短縮」にチェックを入れることで短縮URLを生成することもできます。また、外部のサイトでQRコードに変換して共有することも可能です。
一方でワードプレス含むWEBサイトにフォームを貼り付けたい場合は、HTMLのiframeのタグをコピペして使用してください。
Googleフォームとスプレッドシートを連携する使い方
![]()
Googleフォームで集計した回答結果は、スプレッドシートに格納することができます。格納方法は簡単で、Googleフォームの回答タブにあるスプレッドシートのアイコンをクリックするだけとなります。
一度格納したら、それ以降はGoogleフォーム上の回答結果は自動的にスプレッドシートにも瞬時に同期されますので、以後はスプレッドシートのみで管理することもできます。
スプレッドシート連携の注意点
スプレッドシートへの連携、及び管理に関する注意点としては、紐づけているスプレッドシートを変更したい場合、一度紐づけ(リンク)を解除しなければなりません。スプレッドシートアイコンの隣にある縦の3点リーダーから「フォームのリンクを解除」をクリックすることにより紐づけを解くことができます。
また、Googleフォーム上で質問の追加を行った場合、スプレッドシートには最後尾に追加項目が反映されます。順番通りにはならないので、こちらも注意が必要です。
Googleフォームの自動返信メールの使い方
![]()
Googleフォームにも自動返信システムがあります。「設定」タブの中段にある「回答」のブロック内「メールアドレスを収集する」をまずはONにします。続いてその下の「回答のコピーを回答者に送信」を“常に表示”にして完了です。
この設定により、回答者が送信をすると同時に、回答内容が登録されたEmailに自動返信されます。「回答の編集を許可する」にチェックを入れておくと、回答者は自動返信メールのリンクから再編集することが可能となります。
アドオンでメールの内容をカスタマイズ
上記の自動返信の設定では、メールの件名や本文は自分で文章を作ることができません。ちなみに件名はフォームのタイトル名となります。
ただし、Googleフォーム上の拡張機能から「Email Notifications for Google Forms」というアドオンをインストールすることによって、自動返信のタイトルと本文をカスタマイズすることができます。
Googleフォームに代わる優秀なメールフォーム「EasyMail」
![]()
Googleフォームは手軽に作れる点では非常に魅力ですが、カスタマイズ性に乏しいため、WEBサイトの問い合わせなどで柔軟に使用するにはあまり適していません。また、URLリンクを回答対象者に送る際も、URLは“docs.google.com”となり、短縮URLは“forms.gle”といずれも自社サイトのURLとして送ることができないため、ブランディングに少々問題があります。
なかなか痒いところに手が届かないことも多々あるGoogleフォームですが、それを補うことができるオープンソース型のメールフォームが「EasyMail(イージーメール)」となります。
高機能&使いやすい「EasyMail」の特徴
EasyMailは基本無料のメールフォームです。管理画面は見やすく、作成項目はドラッグ&ドロップで順番を入れ替えることができます。テンプレートから選ぶこともできますし、編集画面から高度なデザインにカスタマイズすることも可能なため、ITの知識に乏しい人からWEB従事者まで満足させてくれます。
EasyMailはサーバーにインストールして使うため、他のメールフォーム作成ツールのように、サービス提供会社による突然のトラブルが発生して使えなくなるようなこともありません。
EasyMailなら自社サイトと同じドメインを使える
EasyMailはサイトに組み込んで使うため、自社サイトと同じドメインで運用することができます。簡単な問い合わせページだけではなく、Googleフォームと同様にアンケート調査にも使うことができますし、ドメインが変わらないことから、Googleアナリティクスでの設定や分析もしやすい、というメリットがあります。
>>無料で使えるメールフォーム作成ツール「EasyMail」
まとめ:Googleフォームの使い方を理解して時短でアンケート作成
Googleフォームはこれまで幾度のアップデートを経て、より使い勝手がよく、利便性が増しています。アンケートや問い合わせフォームなど、気軽に利用できる反面、自社ブランディングやカスタマイズに関しては少々難があり、一長一短がうかがえます。上記で触れたEasyMailのようなメールフォームと併用して、ケースバイケースで使い分けてみてはいかがでしょうか。










