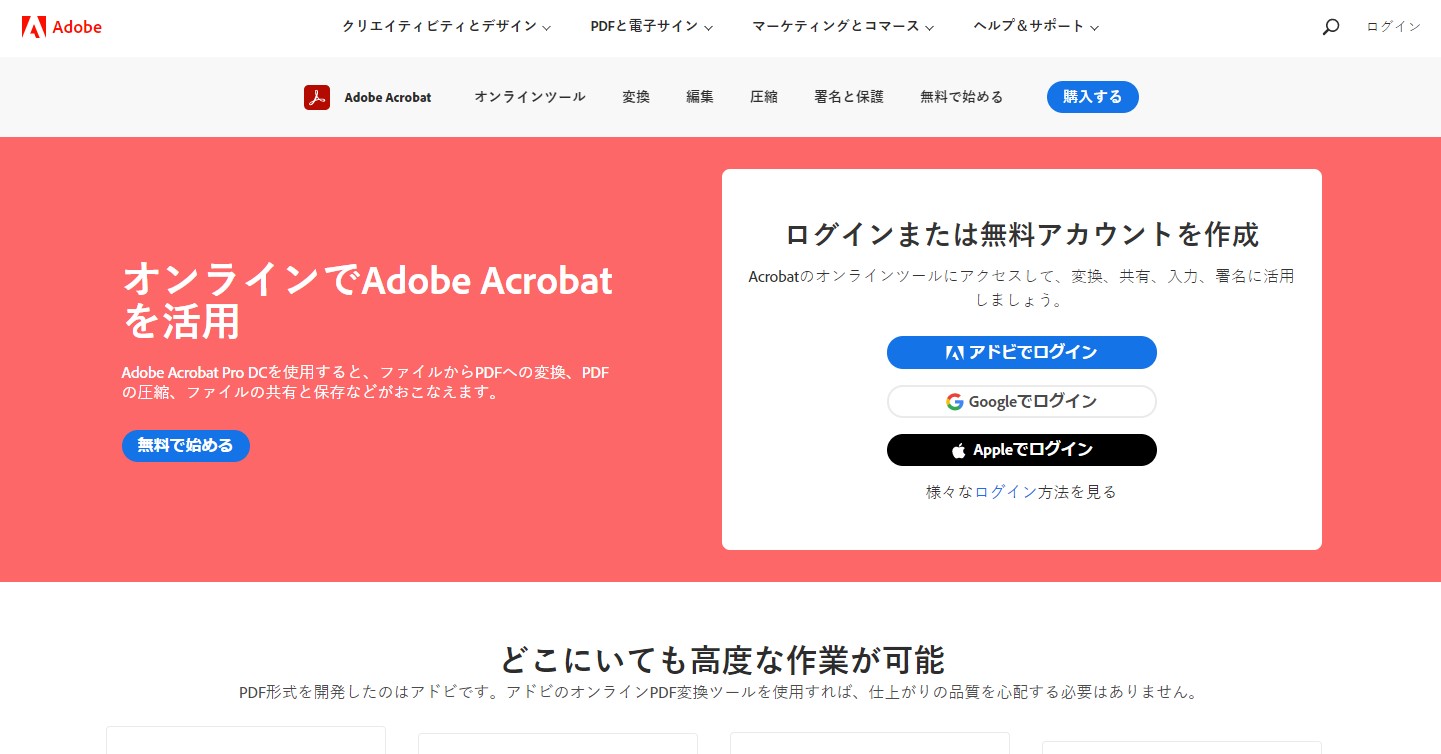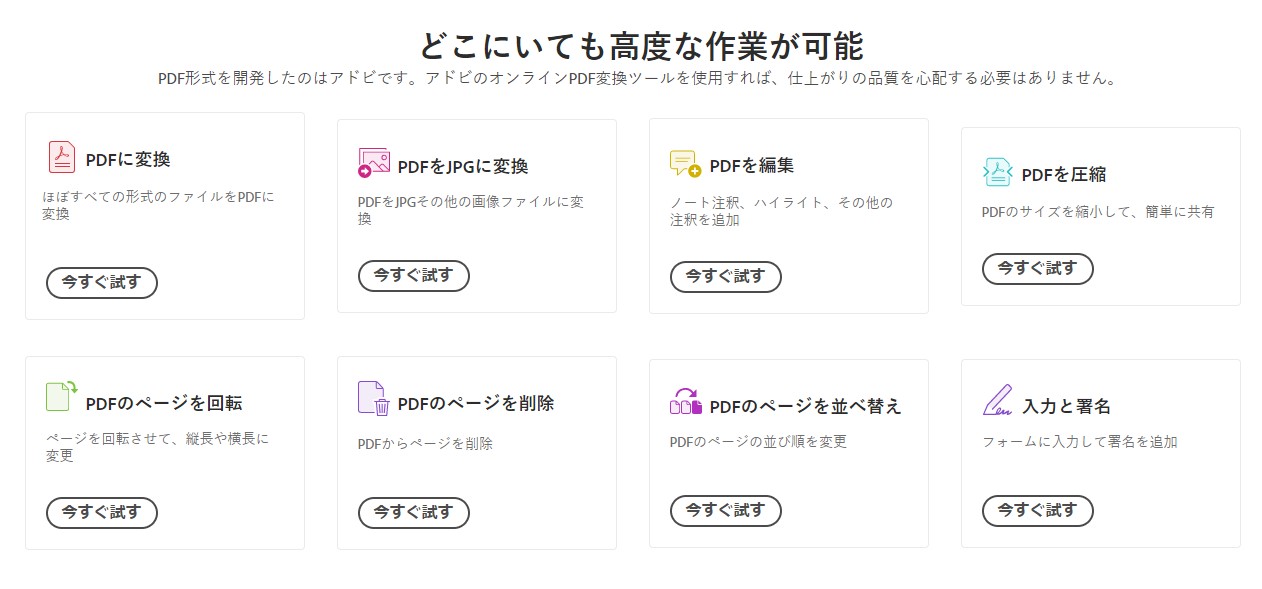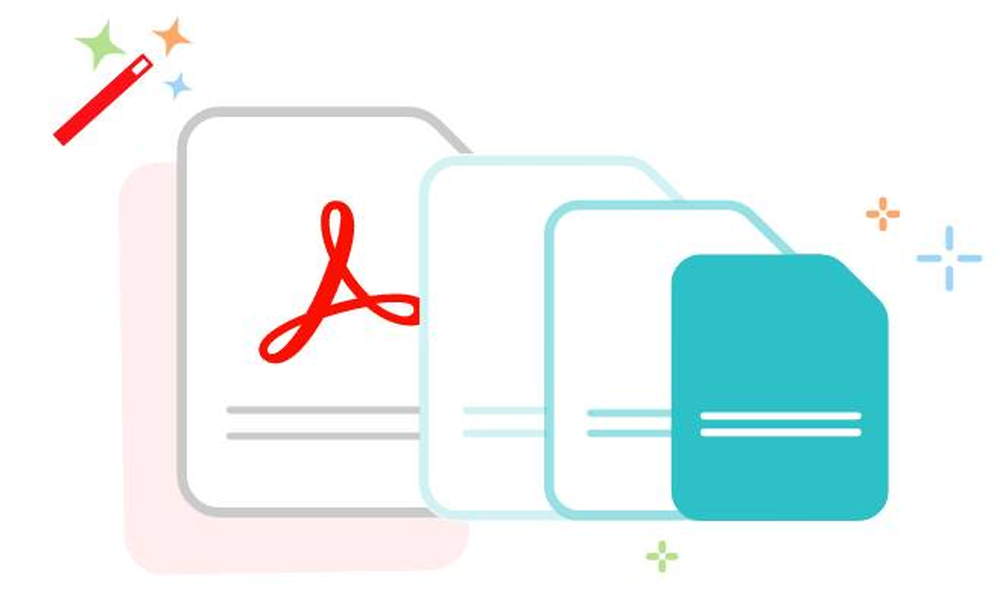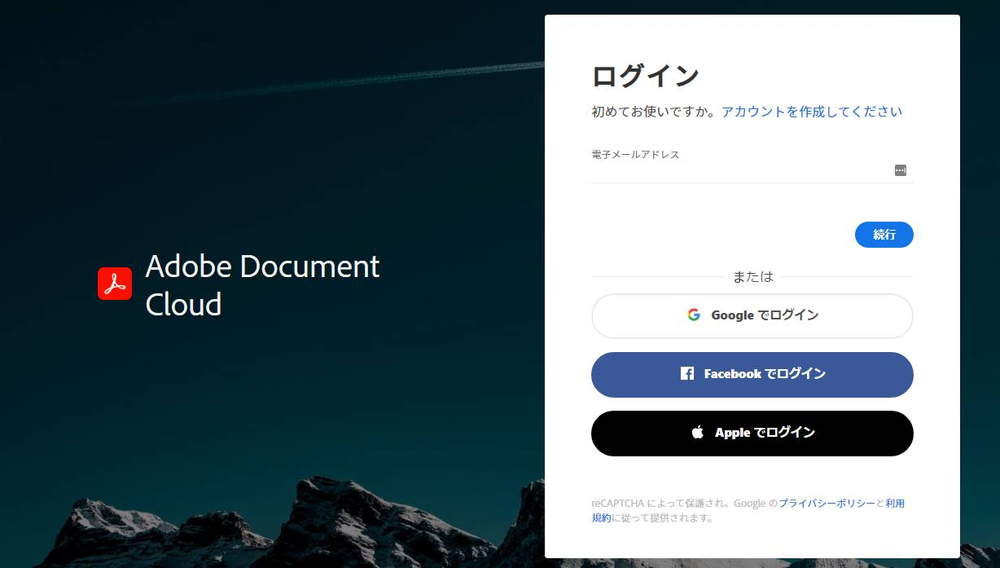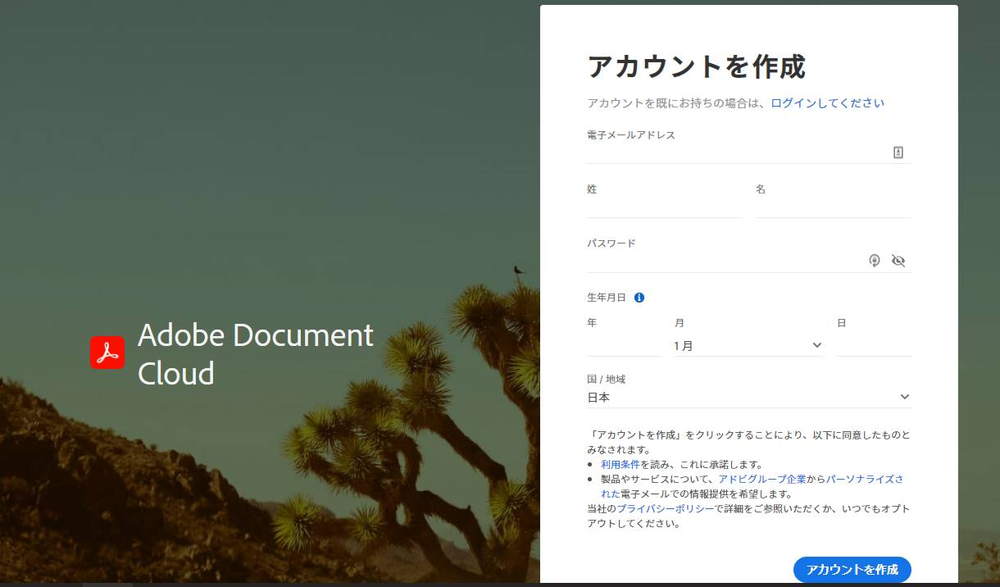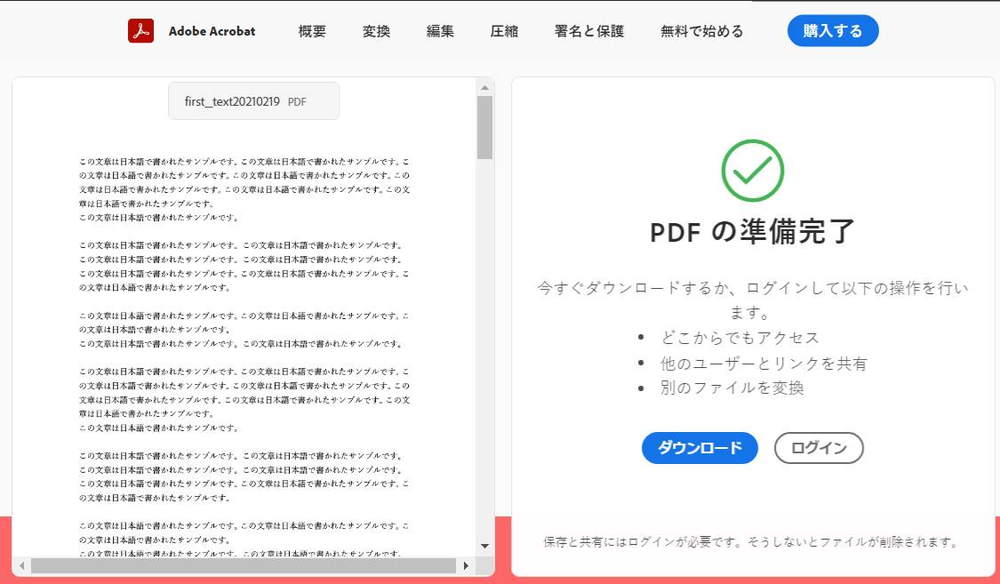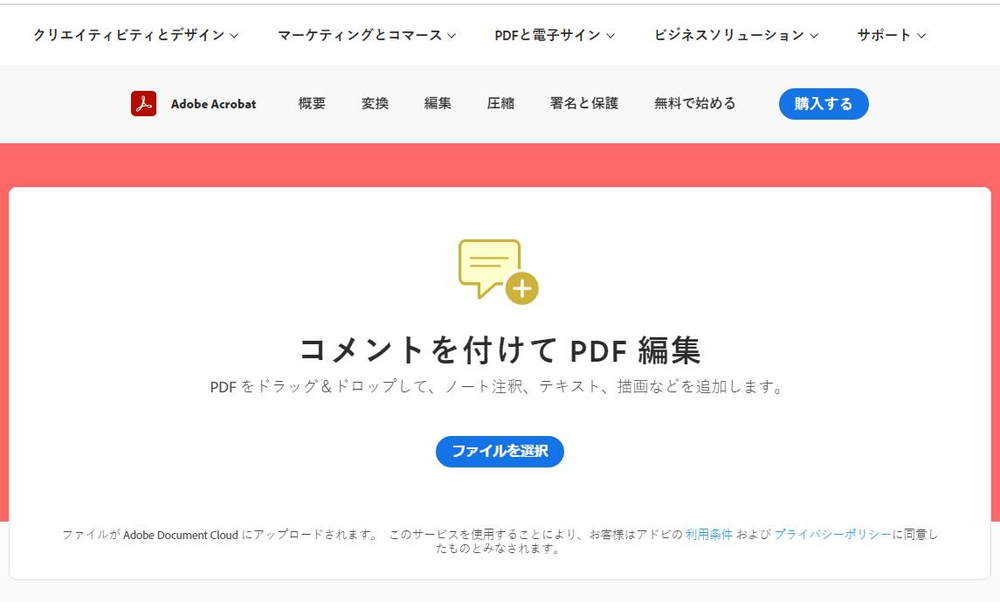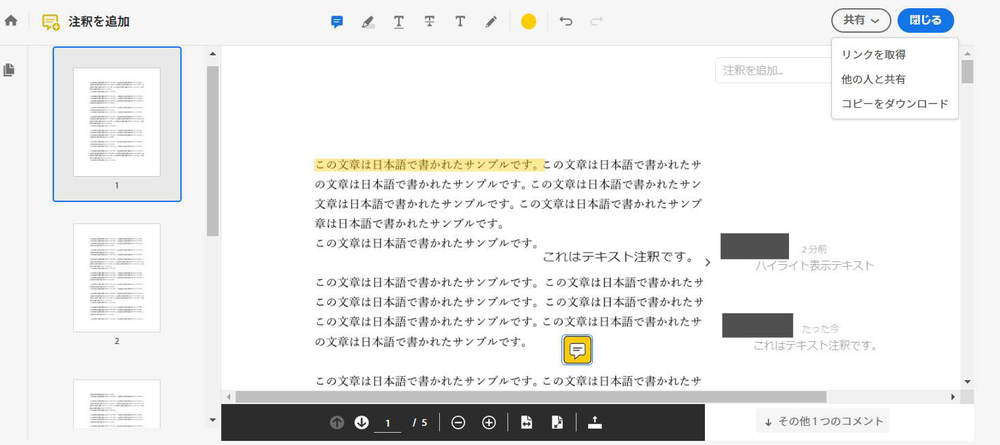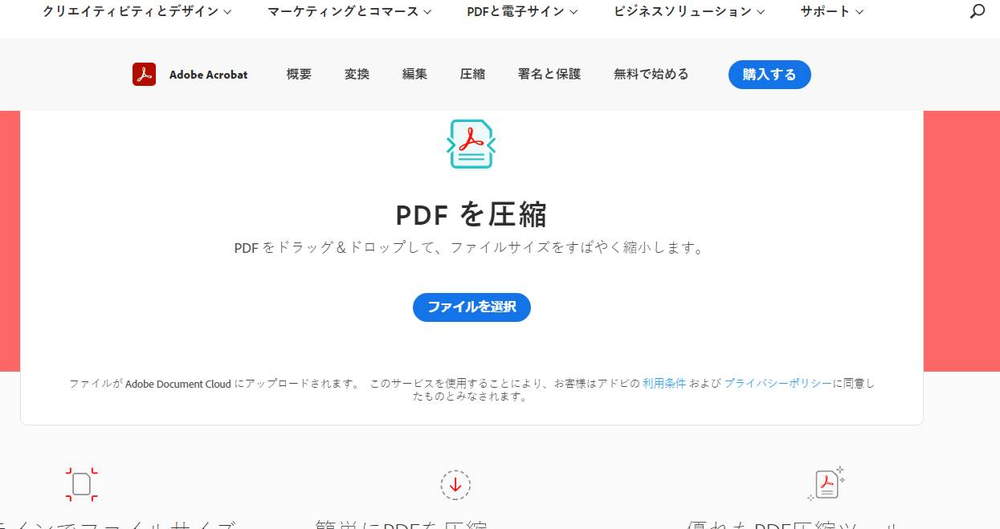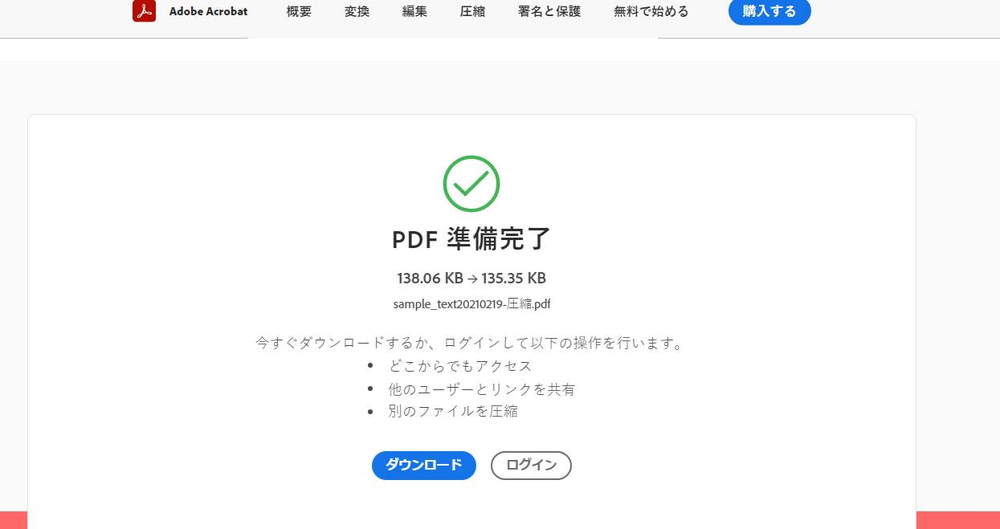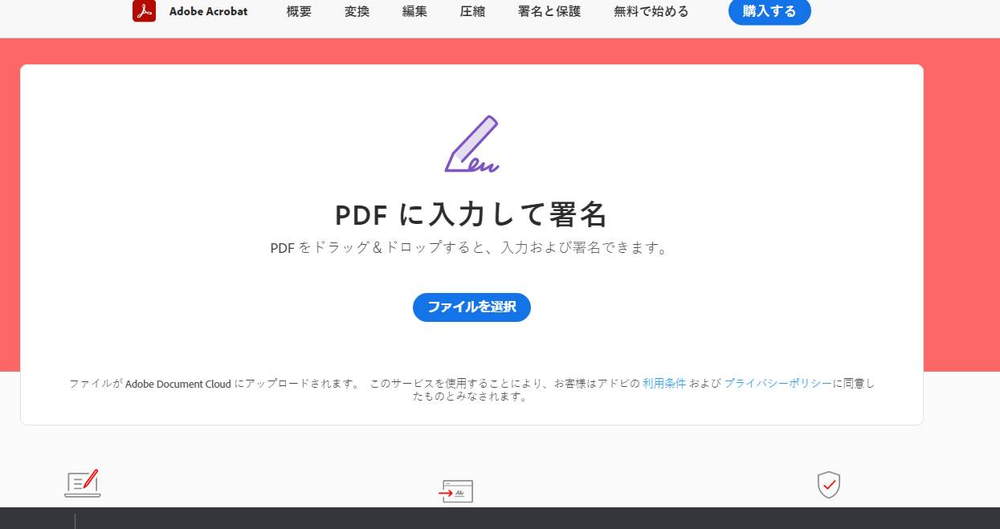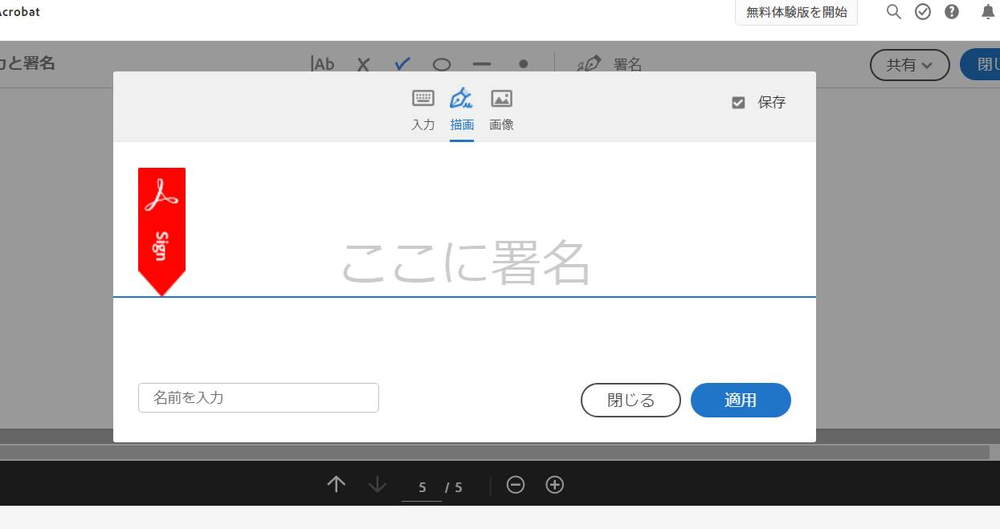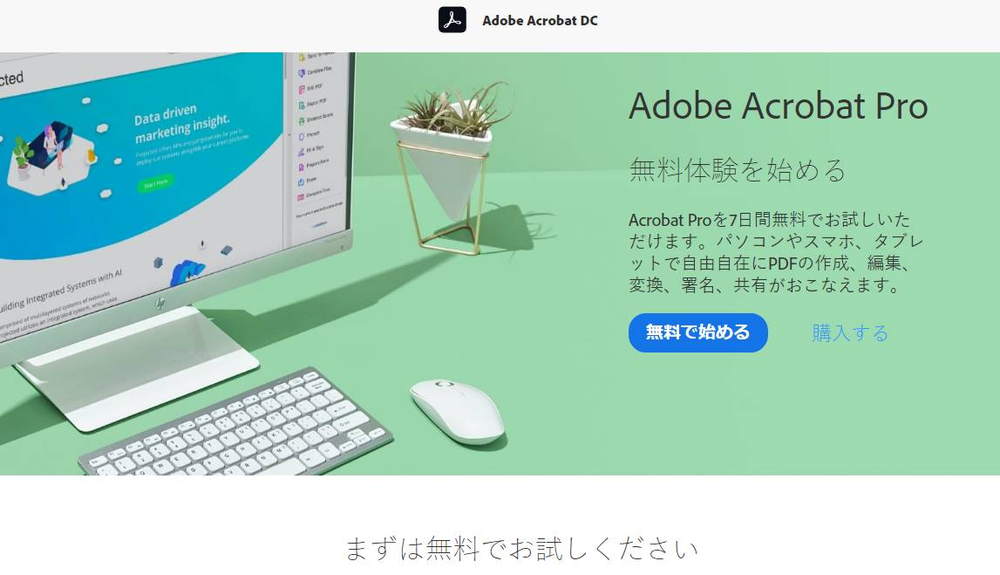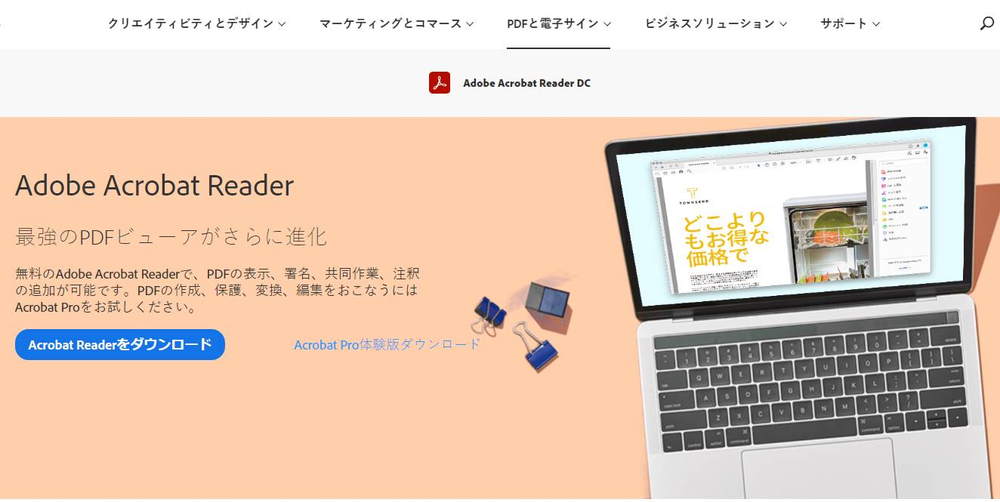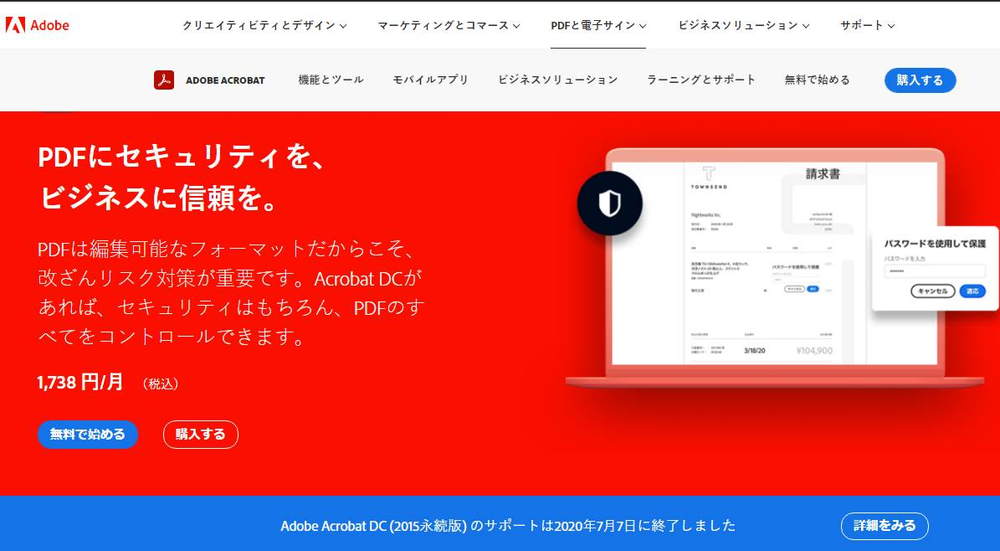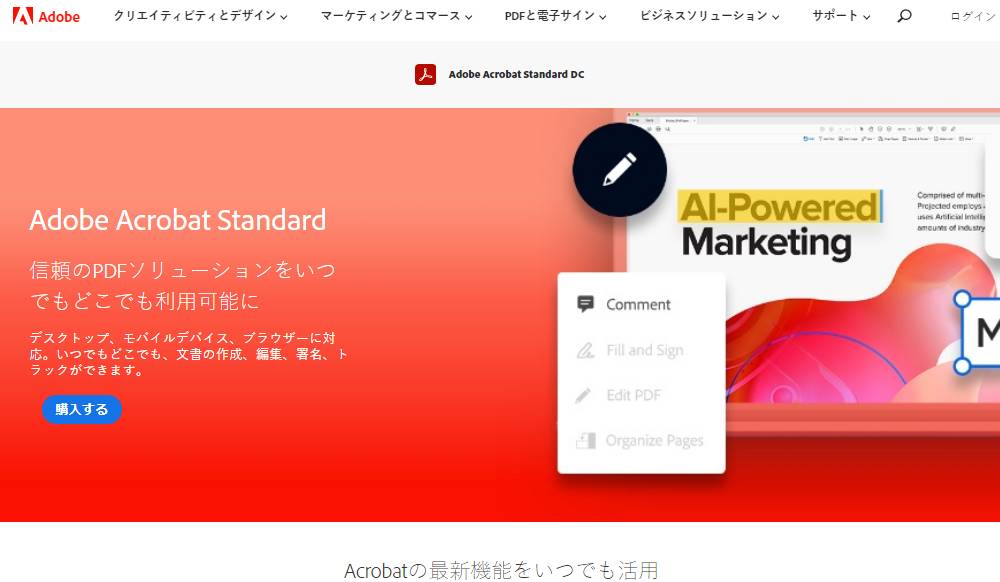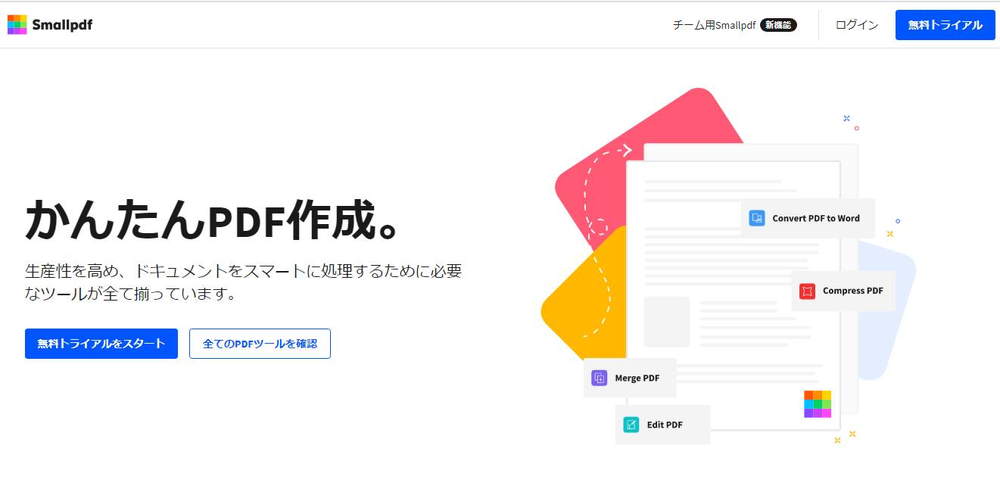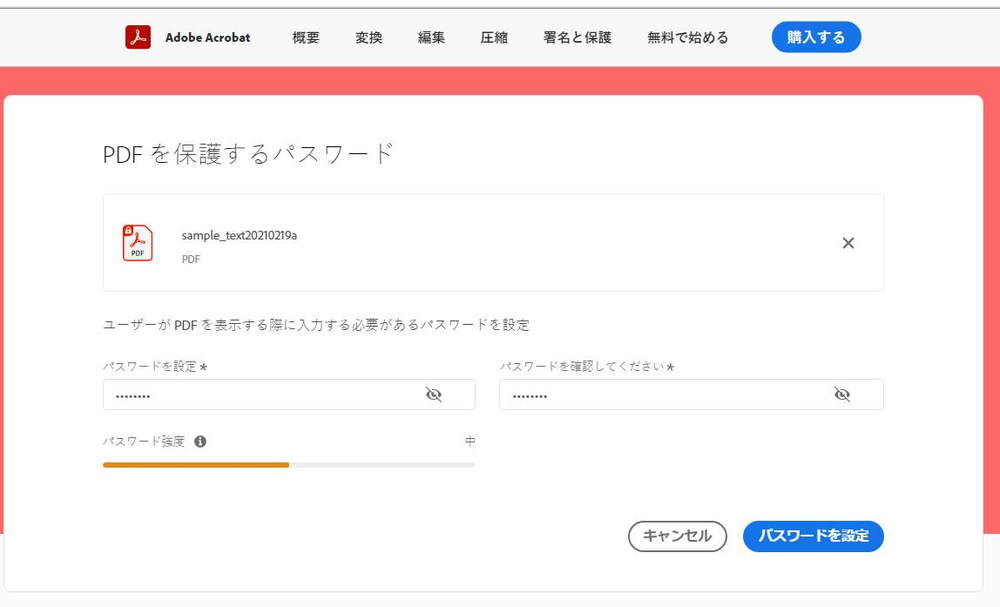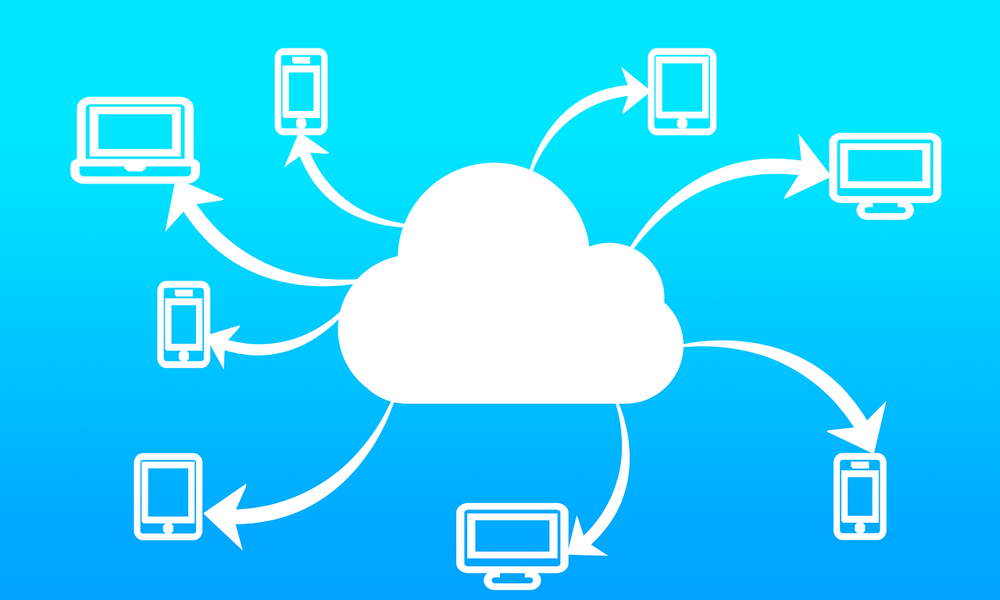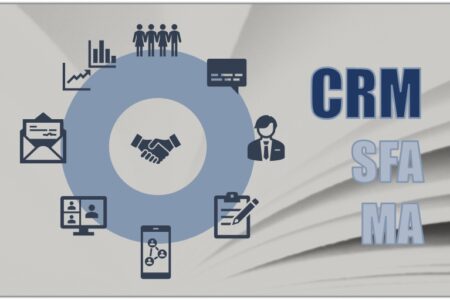Adobe「Acrobat web」とは?使い方などを解説。Acrobat ReaderやAcrobat Proとセキュリティ・機能・料金で徹底比較
Adobe「Acrobat web」は、無料ながらも機能が充実したPDF編集ツールとして話題になっています。
AdobeのPDFツールと言えば「Acrobat Reader」が非常に有名ですが、これはビューア(閲覧目的)なので編集には向いていなかったのです。
ちょっとした加工編集はしたいけど有料のものを買うまでではいかない、という方であればAcrobat webが役に立つかもしれません。
この記事ではAcrobat webが機能的にどこまでできるのか?を既存のPDFツールと比較し、解説していきたいと思います。
無料で簡単インストール。
オープンソースのメールフォームCMS
「EasyMail(イージーメール)」を使ってみませんか?
改変でも、再配布でも、商用利用でも、有料販売でも、
自由に無料でつかうことができるメールフォーム!
目次
Acrobat webとは
「Acrobat web」は無償で利用可能で、オフィス文書をPDFドキュメントへ変換したり、PDFドキュメントをJPEG画像へ変換できるツールです。
また、PDFページの回転・削除・入れ替え、メモやハイライトといったPDFドキュメントの編集、PDFファイルの圧縮といった機能も豊富に用意されています。
ファイルを変換してダウンロードするなど、ファイルをクラウドに保存しておく必要のない処理であれば“Adobe ID”も不要です。
デスクトップ・モバイルを問わず手軽に利用できるので、PDFを扱うたびにWebで専用のツールを探していたユーザーにとってはありがたい存在なんです。
Adobe Acrobat:https://www.adobe.com/jp/acrobat/online.html
Acrobat webとAcrobat Readerはココが違う
Acrobat webはAcrobat Readerと比べて機能が豊富ですが、具体的に何が違うのか各項目を比較してみましょう。より違いが分かりやすいように、有料の「Acrobat Pro」やブラウザの定番PDFツールともまとめて比較してみます。
|
Acrobat web |
Acrobat Reader |
Acrobat Pro |
Smallpdf(無料版) |
|
|
注釈の追加 |
〇 |
〇 |
〇 |
〇 |
|
共有 |
〇 |
〇 |
〇 |
〇 |
|
印刷 |
〇 |
〇 |
〇 |
〇 |
|
PDF変換 |
〇 |
― |
〇 |
〇 |
|
圧縮 |
〇 |
― |
〇 |
〇 |
|
署名 |
〇 |
〇 |
〇 |
〇 |
|
パスワード保護 |
〇 |
― |
〇 |
〇 |
|
直接編集 |
― |
― |
〇 |
― |
|
スキャン |
― |
― |
〇 |
― |
このように見てみると、Acrobat webはAcrobat Readerよりも機能がかなり充実しているように見えるのですが、Acrobat Readerのできることは共有や印刷などのいわゆる「PDFビューア」としての基本的な機能となっているのです。
Acrobat webはどちらかというと有料のAcrobat Pro(もしくはAcrobat Standard)と機能的には近く、比較的簡単な編集であればAcrobat webでも押さえている、といった内容になっています。
そもそもAcrobat webはAcrobat Proのオンラインツールと同じサイトに入っているのです。つまり「Acrobat Proの一部機能を無料開放したものを、Acrobat webと呼んでいる」というイメージでOKです。なお、Acrobat Proのメイン機能である直接編集やスキャンは対象外となっています。
「Smallpdf」に関してはAdobeではないですが、世界で累計約5億人に利用されている人気無料PDFツールで、Acrobat webと機能面で似た部分が多いです。登録なしでもブラウザから使える、という点も似ていますが、むしろAcrobat webがSmallpdfを始めとしたPDFツールの広がりを踏まえて今回無料公開したわけなので、似ているのも無理はありません。
Acrobat webの特徴を詳しく解説!
Acrobat Readerなどとはまた違った機能を持つAcrobat webですが、ここでは詳しく特徴を掘り下げていきたいと思います。
インストールの必要なし
まずAcrobat webの特徴は何といっても、インストールの必要がない完全ブラウザ版という部分でしょう。変換も圧縮もすべてサイトの中で行いますから、ちょっとした加工をしたい時にソフトを立ち上げる必要がないのは利便性が高いと言えます。
たとえば何か難しい計算をしたい時、電卓や専用ソフトを使わずどこか計算できるサイトにアクセスしたことはありませんか?サイトでサッと解決しようとするのはもう現代人の習慣になっています。
「PDFをちょっと圧縮したいけど、質も落とさないようにしたい」
もしそういった状況があれば、Acrobat webにアクセスして解決を図るのもいいでしょう。Adobe公式ツールなのですから、質への信頼感はなかなかのものです。
完全無料で利用できる
Acrobat webは完全無料で利用することができますが、無料だと大したことはできないんじゃないの?と思われるかもしれません。
これまでは簡単な編集であっても、AcrobatではAcrobat ProやAcrobat Standardを購入するしかなかったのですが、先ほどの例のように「ちょっと圧縮したい」といった場合にはAcrobat Webが役立ちます。あまり利用しないのに月額料金を払うのはもったいないという方は助かるはずです。
アカウント登録なしで利用できる
通常Acrobatシリーズを始めとしたAdobeツールを使うには「Adobe ID」登録が必要なのですが、Acrobat webであれば多くの機能において登録の必要はありません。
たとえばDOCX(Word)やJPGをPDFに変換するのはログインなしでOKですが、注釈を付ける・ハイライトを入れるなどの編集では、作業中ファイルをクラウドに自動保存する必要があるためログインが必須となります。
無料のAdobe IDを取得する
注釈を付けるなどの編集の機会がある方は、ログインの必要性が出てくるため無料アカウントにあらかじめ登録しておくほうがいいでしょう。
Acrobat webのページから登録できます。
↓
https://www.adobe.com/jp/acrobat/online.html
- Adobeでログイン
- Googleでログイン
- Facebookでログイン
- Appleでログイン
上記のようにいくつかのログイン方法がありますので、お好きなものを選んでください。今回はAdobeでログイン、つまり必要な情報を新規入力してアカウントを作ってみます。無料アカウントなので支払い方法の入力などはなく、メールアドレス・名前・生年月日といった簡単な情報で登録できます。
次に「最新の利用条件」が表示されるので「同意して続行」をクリックすると、入力したメールアドレスに自動返信メールが行くのでこれを確認、これだけでAdobe IDは登録完了です。
Acrobat web の使い方を解説
Acrobat webにはいくつもの機能が用意されていますが、その中でもトップページ上メニューにある、代表的な4つの機能の使い方を見ていきましょう。なお、今回はWindowsでの解説画像を使っていますが、Macでもスマホでも基本的な使い方は同じです。
PDFに変換する
まずは「PDFに変換する」というところから見ていきます。PDFに変換したいWordファイルを用意し、そのまま画面にドラッグ&ドロップするとすぐに変換が始まります。完了するとPDFファイルのレビュー画面とともに、ダウンロードボタンが表示されます。
下に「保存と共有にはログインが必要」という説明がありますが、ログインしておくとクラウドにデータを置いたり、その共有リンクをそのまま公開したりできて便利です。
PDFを編集する
次はPDFを編集する方法を見てみましょう。メニューの「編集」→「PDFを編集する」を押して、アップロード画面に行きます。こちらもドラッグ&ドロップすればOKで、完了すると「あと1ステップです」という表示が出てきました。このように編集にはログインする必要があるので注意してください。
編集画面に入ると左に各ページのレビューが並んでおり、右にはこれまでの作業履歴が表示されているのが分かることと思います。画像のように「ハイライト」を使うと文章の好きな部分に色をマーカー的に塗って、目立たせることが可能です。
下の段落に「テキスト注釈」と「ノート注釈」を入れてみましたが、テキスト注釈とはPDFに文字を追加できる機能です。これは追記というよりも上から文字を重ねるというイメージなので、フォントの種類や大きさを合わせておかないと、この画像のように少し違和感が出てきてしまいます。
それでも無料でPDFにちょこっと文字を入れられるというのは、Acrobat Readerではできないことですし便利です。また、ノート注釈とは画像にある吹き出しアイコンのことで、任意の場所にメモ書きを置いておける機能となっています。
PDFを圧縮する
次はPDFファイルを圧縮してみましょう。トップ画面メニューにある「圧縮」を押して、アップロード画面にPDFファイルをドラッグ&ドロップします。
このPDFファイルはあまりデータ量が大きくないのでそこまで圧縮率は高くありませんが、それでも約3KBの節約になりました。これくらいデータ量の軽いファイルであればほんの数秒で完了します。そのままダウンロードはできますが、ログインすれば保存していつでも取り出せますし、共有も可能です。
PDFに入力して署名する
仕事でPDFに署名する機会はありませんか?たまに署名して提出するくらいなら、手軽にアクセスできて、署名を入れられるAcrobat webが役立ちます。
それでは実際に署名していきますので、メニューの「署名と保護」→「入力と署名」を選び、PDFファイルをドラッグ&ドロップしてください。こちらは「PDFを編集する」機能と同様に、書いた文字を自動保存するのでログインの必要があります。
- 入力
- 描画
- 画像
3つの署名方法がありますが、たとえば描画であれば「ここに署名」の部分にマウスやタッチパッドで名前を書きます。これはスマホでも入力しやすい署名方法と言えるでしょう。
左下に「名前を入力」があるのでここにはキーボードで名前を打ち込み、最後に「適用」を押して、ダウンロードか共有のお好きな方を選びましょう。
他のAdobe Acrobat製品との違い
Adobe Acrobat シリーズでは現在、買い切り版はラインナップされておらず「Adobe Acrobat DC」というサブスクリプション方式のみとなっています。下記の通り、Acrobat Readerなどの正式名称は名前にDCが付いているのです。
- Acrobat Reader DC
- Acrobat Pro DC
- Acrobat Standard DC
ちなみにAdobeには「Acrobat DC(2015)」というツールが別にあるのですが、こちらは買い切り版でしかもすでにサポートが終了しているので、間違えないよう注意してください。それでは、Acrobat DCシリーズの機能や料金など特徴を見ながら、Acrobat webとの違いも見ていきましょう。
Acrobat Reader
Acrobat Readerも、Acrobat webと同じように無料で使えるツールで、以前は「Adobe Reader」と呼ばれて広く普及しました。これは無料でインストールできるというよりも、パソコンにプリインストールされている場合が多かったのです。
ところが現在では、WindowsであればMicrosoft Edgeでも拡張機能なしでPDFが閲覧できますし、Macなら「プレビュー」というアプリで閲覧できます。Acrobat Readerでできることと同等かそれ以上の機能を持っているので、Acrobat Readerをパソコンにインストールしていない人も近年増えました。
機能の例を挙げると、Microsoft EdgeはWebページ(HTML)をPDFに変換して保存できたり、Macのプレビューならハイライトやテキストを追加できたりします。とは言ってもAcrobat Readerは閲覧メインの、いわゆる「PDFビューア」なのでそれを前提とした簡単な注釈や共有、印刷くらいしかあえて備えていないのです。
PDFはすごく簡単に言うと紙をそのままデジタルに表現したファイル形式なので、文章を削除して書き直す、といったWordファイル的な使われ方は前提としてされないものです。
基本的に閲覧して印刷して共有、といった機能があれば多くの場合は十分なのでしょうが、PDFをWordに換えたい、JPGに換えたいという人も多いと思います。そんな時にAcrobat webが便利で、ドラッグ&ドロップですぐにファイル形式を変換することができるのです。基本はAcrobat ReaderなどのPDFビューアを使い、必要に応じてAcrobat webの力を借りる、といった使い方も便利なのではないでしょうか。
Acrobat Pro
Acrobat ProはAdobeが有料で提供するPDF編集ツールです。すべてのPDF編集ツールの中でも最高レベルの機能性と信頼性を持ち、PDFに関することならできないことは何もない、と言えるレベルに仕上がっています。
PDFを1から作成できますし、貰ったPDFのテキストを書き換えることもできます。Acrobat webではテキスト注釈追加までが限界でしたが、もっと自由にPDFを直接編集したいという方にはAcrobat Proのほうが向いています。
Acrobat Standard
Acrobat StandardはAcrobat Proをもう少し一般的な機能まで押さえて、料金も少し安くしたもので、詳しい料金設定は以下の通りです。
Acrobat Standard DC:月額1,518円(年間プラン)、
月額2,728円(月々プラン)
Acrobat Pro DC:月額 1,738円(年間プラン)、
月額2,948円(月々プラン) ※価格はすべて税込
最高水準のセキュリティが受けられない、変更前と変更後をレビューする機能がないなどの違いがありますが、作成や直接編集なら問題なくできますし、仕事で使っても困ることがほぼないレベルだと言えます。ただしWindowsにしか対応していない点に注意してください。
既存のブラウザ版PDF編集ツールとの違い
ネット上にはPDF編集ツールがたくさん公開されており、中には作成や多様な変換ができる高度なものもあります。たとえばSmallpdfというツールはスイスのウェブ会社が作った、世界累計5億ユーザーを誇るブラウザ版ツールで、高い機能性と操作性が強みです。
プロ版は月額1,013円(税込)から使えるのですが、無料版でも21の機能が使えて、中にはログインせずに使える機能もあります。機能だけを見ると非常にAcrobat webと似ているのですが、やはりテキストの直接編集などはできないので、必要な方はプロ版を使う必要はあるでしょう。
Web版PDFツールのセキュリティは大丈夫?
PDFには個人情報や企業機密が含まれていることも多いでしょうが、そういった重要なデータをブラウザ上で加工したり、送信したりすることは果たして安全と言えるのでしょうか?Acrobat webなどのPDFツールには、どういったセキュリティ対策が施されているのかをここで解説します。
情報流出の可能性は?
世界中の多くの企業がAdobeのクラウドを利用していますし、そこには重要な企業機密もたくさん保存されていることでしょう。Adobeは「セキュリティ保護最優先」を表明しているのですが、たとえば「Adobe Secure Product Lifecycle」(Adobe独自のセキュリティ対策)を基に、業界標準を満たすセキュリティを推進しています。
しかし、利用者のほうも自分でできるセキュリティ対策をすることが大切です。たとえば「○○というネットサービスの個人情報が流出!」というニュースを聞くことがあると思いますが、非常に利用者の多い有名どころであっても流出することがあります。不安に感じることと思いますが、PDFであれば簡単にパスワードを設定できるので、ぜひ以下を試してみてください。
パスワード機能
Acrobat webではAcrobat Proと同様にPDFにパスワードを設定することができるので、やり方を一度見ていきましょう。
上メニュー「署名と保護」→「PDFを保護」を選び、またPDFファイルをドラッグ&ドロップしていきます。パスワードは最低6文字で半角英数字か記号が使えます。設定が終わったらログインせずにそのままダウンロード可能です。
これでどこかで流出したとしても、簡単に中身をのぞかれる心配は無くなります。当然100%安全!とは言えませんが、まったく何も対策しないよりはベターではあるでしょう。
証明書付きの暗号
パスワード設定と併せて「証明書付きの高度な暗号」をPDFに設定することで、安全性をさらに高めることができますが、こうした高度な処置はAcrobatシリーズの中ではAcrobat Proにしかできません。しかも無料だとクラウド容量もかなり限られますから、大切なデータをしっかり保存したい方はAcrobat Proを選んだほうがいいでしょう。
Acrobat web と他のツールの使い分け
PDFを閲覧するだけならMicrosoft EdgeやMacのプレビューで十分ですし、しかも簡単な加工であればこれだけで間に合います。しかしXLSX(Excel)からPDFに変換したい、PDFからPPT(PowerPoint)に変換したい、こういう時はAcrobat webを使うのが便利です。実際、わざわざログインせずダウンロードできるこの手軽さが評判となっています。
プリインストールのツールやAcrobat ReaderにできないことをAcrobat webで試してみて、それでも機能が少ないと感じたらAcrobat Standard・Acrobat Proを検討してみるといいでしょう。
【まとめ】PDFツール「Acrobat web」無料公開
Acrobat Proはサブスクリプション方式になったことで比較的手の届きやすい存在になったものの、逆に「機能が多すぎてコスパが悪い」と感じるライトユーザーも多かったはずです。そのため、簡単な機能だけでもAcrobat webとして開放されたのは、そういった方々にとって朗報だったことでしょう。
クラウドでデータを扱うことが多くなった現代ですし、ブラウザでサッとツールを使いたいという人も多いですから、こういった形での公開は非常に時代に合ったものだと言えます。
Wordと比較すると扱いが少し面倒な部分もあったPDFですが、こういったツールが充実していくことで、仕事の効率化に役立っていくことでしょう。何かPDFで「ちょっと加工したい」「変換したい」ということがあったら、一度Acrobat webを試してみるのもいいかもしれません。